

DaVinci Resolve Speed Editor
DaVinci Resolve Speed Editor esta diseñado para editores profesionales que necesitan trabajar rápidamente, cuenta con botones dedicados y una perilla giratoria de alta precisión, siendo mucho más rápido que un mouse. Solo conecte al DaVinci Resolve Speed Editor en cualquier conector USB-C de su computadora o por medio de Bluetooth y estará listo para usarlo. Sin importar el tamaño de tu estudio o la locación de tu trabajo, con DaVinci Resolve Speed Editor experimentaras un modalidad de trabajo totalmente innovadora y de última generación en un controlador sumamente portátil.

Transport Control
En el panel encontraremos una manera rápida de desplazarse por la linea de tiempo, iniciando y deteniendo la reproducción de manera inmediata con el "Space Bar"de tu teclado", los botones de Shuttle, Jog y Scroll cambian la velocidad de la perilla de búsqueda para ubicar el punto del playhead o la selección y poder editar de una manera rápida y precisa.



Desplazándose entre los clips fuentes con Source Tape
En la primera parte de la postproducción es preciso ver y organizar una gran cantidad de clips dando click en ellos y arrastrándolos a la linea de tiempo para editarlos, al trabajar con noticias, anuncios, promocionales, tutoriales, etc, esto nos resultara bastante lento.
DaVinci Resolve en el módulo de Cut cuenta con una nueva versión que muestra todos los clips en una sola linea de tiempo llamada 'Source Tape" inspirada en las viejas técnicas de edición lineal donde todas las tomas venían en una sola cinta y solo había que avanzar o retroceder para ver las tomas.

Selección de Puntos de Entrada y Salida en Source Tape
Marcar puntos de entrada y salida es una de las funciones mas usadas en la edición. el Speed Editor cuenta con teclas de In / Out un poco más grandes y de fácil localización y ubicadas de manera que podrá editar de una manera rápida con las dos manos usando su mano derecha para el control de transporte y la izquierda para colocar los puntos de entrada y salida.
Podrá desplazarse con la perilla de búsqueda y coloque el punto de entrada y salida donde usted lo requiera, una vez con los puntos de entrada y salida solo suba los dedos a los botones de edición inteligente para insertarlos en la linea de tiempo.

Edición Inteligente
Las funciones de edición en el módulo Cut ha sido optimizado. La edición de una manera inteligente usa un indicador llamado "Smart Indicator" que determina automáticamente donde insertará el clip sin necesidad de marcar los puntos de edición en la linea de tiempo.
Los seis modos de insertar el clip están localizados arriba de las teclas de ajuste de entrada y salida, en el módulo de Cut de DaVinci Resolve permite que se mantenga en la vista de Source Tape y pueda seguir seleccionando partes de los clips y colocándolos en la linea de tiempo continuamente sin perder tiempo cambiando constantemente de lineas de tiempo cada vez que quiera editar.


Append To End
Append to End es genial para construir ediciones rápidamente, simplemente ajuste el punto de entrada y salida en Source Tape y oprima Append, inmediatamente se agregara la selección al final de la Linea de Tiempo. Esta tecla es la ideal si tiene sus tomas en secuencia.

Smart Insert
Con Smart Insert no necesita colocar en la linea de tiempo un punto exacto para edición, al seleccionarlo el Smart Indicador determinará el punto de edición más próximo, colocando el clip o fragmento de clip empujando los clips siguientes extendiendo la linea de tiempo.
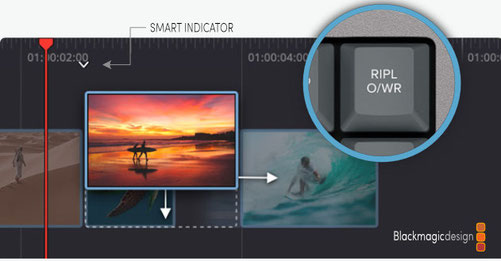
Ripple Overwrite
Remplazar es una función de edición muy utilizada, con este botón podrá remplazar tomas rápidamente, al aplicarlo este remplazará el clip en la linea de tiempo con el fragmento del clip seleccionado, si el clip es de diferente duración el espacio se ajustara acomodando el nuevo clip extendiendo o disminuyendo la linea de tiempo según el caso.

Close Up
Con el botón de Close Up podrá crear dos ángulos de cámara desde una sola, desde una toma de plano amplio o medio en la linea de tiempo al aplicarlo tomará un fragmento del clip y creará una versión aplicando un ligero zoom agregándolo en un nuevo track.

Place On Top
Cuando se quiera agregar un clip o fragmento de clip sobre el track sin cortarlo o alterar la linea de tiempo Place On Top colocara el clip o fragmento sobre el track del fondo, en caso de que no haya un track encima de esta capa esta función creara un track nuevo.

Source Overwrite
Source Overwrite funciona con la sincronía de cámaras, permite buscar tomas y cambios de planos que están sincronizadas o coincidan en código de tiempo, colocando la toma en sincronía en un track superior, una alternativa a la muticámara .
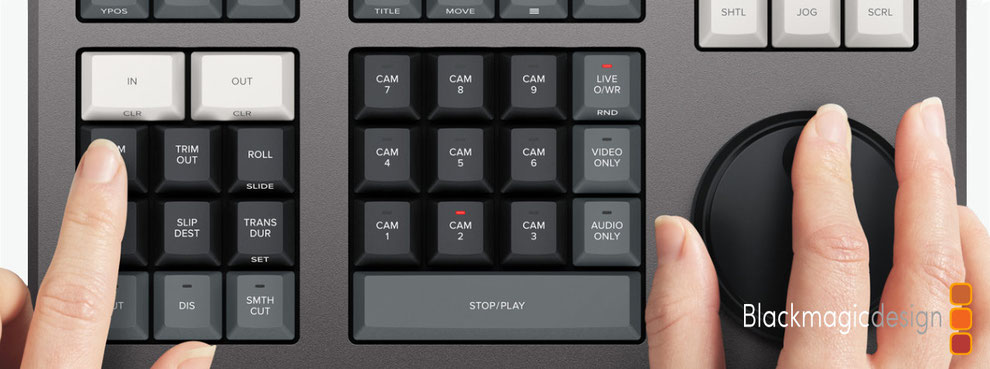
Recorte en Vivo con la Perilla de Búsqueda
La alta calidad de control de la perilla de búsqueda nos permitirá un corte de clips con gran precisión, esta perilla la utilizaremos como un control de gran tamaño facilitando el ajuste del recorte y haciéndolo mas rápido también. Al presionar las teclas de recorte cambian la función de la perilla de búsqueda a control de recorte, por lo que podremos seleccionar el modo de recorte con la mano izquierda ajustando el corte con la derecha, esto permite trabajar con gran rapidez y el Smart Indicator mostrara en la linea de tiempo en donde se efectuara el cambio , una manera totalmente innovadora de editar.

Trim In
Trim In ajustara el inicio del clip de la transición a la derecha de la posición del Smart Indicator en la linea de tiempo, el clip ajustara su punto de inicio aumentándolo o disminuyendo su duración modificando también la duración de la linea de tiempo.

Trim Out
Trim Out ajustara el final del clip de la transición a la izquierda de la posición del Smart Indicator en la linea de tiempo, el clip ajustara su punto final aumentándolo o disminuyendo su duración modificando también la duración de la linea de tiempo.

ROLL
ROLL permite ajustar con precisión el punto de la transición de dos clips, aumentando y disminuyendo al mismo tiempo el inicio y el final de los clips sin alterar la duración de la linea de tiempo, al oprimirlo dos veces se alterna al modo desplazar.

Slip Source
SLIP SRC afecta al clip a la izquierda del punto de edición (smart indicator) y desliza el contenido dentro del mismo ajustando el inicio y el final sin alterar el tamaño del mismo. Esta opción no altera la duración de la línea de tiempo.

Slip Destination
SLIP DEST afecta al clip a la derecha del punto de edición (smart indicator) y desliza el contenido dentro del mismo ajustando el inicio y el final sin alterar el tamaño del mismo. Esta opción no altera la duración de la línea de tiempo.

Transition Duration
TRANS DUR es una de las funciones mas utilizadas para ajustar el tiempo del efecto de transición. oprimiendo este botón podemos ajustar el valor mediante la perilla de búsqueda. Oprimiéndola dos veces aplicara el tiempo predeterminado.
Rápida manera de agregar y quitar efectos de transición
La manera tradicional de agregar el efecto de transición en los software de edición pueden ser lentos ya que tenemos que seleccionarlo de la lista de efectos de transición dar click y arrastrarlos a la linea de tiempo. Con DaVinci Resolve Speed editor esto es realmente rápido, solo desplazarse por la linea de tiempo y cuando el Smart Indicator señale el punto donde desea aplicarlo solo oprima un botón para activarlo o desactivarlo.
---------------------------------- Cut Button ------------------------------------
Elimina cualquier efecto de transición señalada por el Smart Indicator en la linea de tiempo



------------------------------- Dissolve Button ---------------------------------
Aplica una disolvencia entre los clips señalados por el Smart Indicator con duración predeterminada



----------------------------- Smooth Cut Button -------------------------------
Aplica entre los clips señalados una corte suave que elimina saltos de imagen




Function Keys
El modelo DaVinci Resolve Speed Editor presenta un diseño compacto y portátil, de manera que solo incluye las teclas esenciales para editar y estas permiten acceder a prestaciones adicionales manteniéndolas oprimidas o presionándolas dos veces, la distribución de las mismas facilita su uso y ofrece la oportunidad de trabajar con mayor rapidez.

Escape and Undo
La primera tecla del lado izquierdo superior de esta sección, es una de las más usadas ya que permite escapar de alguna función, como ejemplo: al seleccionamos una cámara en Sync Bin con ESC podemos regresar a la vista multicamaras.
Undo se activa presionando la tecla dos veces deshace cualquier modificación

Sync Bin
Sync Bin activa la visualización multi-cámara, la cuál muestra los distintos ángulos sincronizados en codigo de tiempo o en audio que fueron grabados de la toma seleccionada en la línea de tiempo. Esto facilita hacer cambios de plano con un ángulo diferente por medio de las teclas de cada cámara y seleccione un ángulo diferente, insertando la imagen en la linea de tiempo con la tecla SRC O/WR.

Audio Level
Audio Level permite de una forma rápida ajustar el nivel de audio del clip, manteniéndola oprimida y modificando el nivel con la perilla giratoria de búsqueda.
Presionando dos veces este botón agrega una marca en la linea de tiempo y sosteniéndola apretada ajusta el color a la marca.

Vista en Pantalla Completa
En color rojo para encontrarlo rápidamente el botón Full View permite ver la imagen en pantalla completa, función que nos permite visualizar nuestro trabajo o presentarla a nuestro cliente.
Presionando dos veces la función RVW reproduce justo antes de la edición mas reciente

Agregar Transiciones
El Botón TRANS permite añadir una transición personalizada o seleccionar cualquier transición de las disponibles en DaVinci Resolve.
Al mantenerlo presionado mostrara una lista de las transiciones disponibles para seleccionar la que nos interese.

Corta y Mueve
El Botón SPLIT corta el clip en la posición del Playead en la linea de tiempo, si el Playhead esta en una división de un clip al oprimir el botón eliminará el corte.
Si se presiona y se sostiene se podrá mover el clip en la linea de tiempo utilizando la perilla giratoria de búsqueda.

Snap y Ajuste del Visor
El Botón SNAP activa la función snapping o atraer en la linea de tiempo, este pausara por momentos el Jog en los puntos de edición.
Si lo mantiene presionado permitira junto con la perilla giratoria ajustar el tamaño del viewer.

Borrar y Recorrer
RIPPLE/DELETE elimina el clip en el punto donde esta el Playhead y recorre los clips de la linea de tiempo para llenar el espacio en blanco que deja el clip eliminado. Esta función elimina cualquier espacio en blanco en la linea de tiempo, se puede usar con con la función SPLIT para eliminar parte de una toma que no quiera, al aplicarlo reduce la duración de la linea de tiempo
Sync Bin Selección de Multi-Cámara
La sección con números de cámara permiten seleccionaras cámaras cuando esta en la función Sync Bin del módulo de Cut. Al presionar la imagen provenientes de la cámara elegida se agregan a la línea de tiempo al instante a medida que la reproducción avanza.

DaVinci Resolve Speed Editor incluye tecnología Bluetooth que permite utilizarlo sin cables o también es posible conectarlo a través del puerto USB, que además brinda la oportunidad de cargar la batería interna. Gracias a estas prestaciones, el teclado es sumamente portátil.

